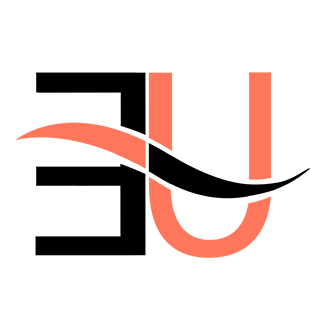How to Add Speaker Notes in PowerPoint Presentations?
Do you want to deliver an exceptional presentation like your instructor but don’t know how to stay hooked to the relevant pieces of information or background knowledge resonating with the slides running behind you?
You don’t need to spend hours learning the art of delivering outstanding presentations because it can be done by using speaker notes during presentations. Probably, that’s what your instructor is doing to remain consistent with the information pieces running on slides.
All you need to do is to learn how to add speaker notes in PowerPoint to add a supplement of full forms, historical facts, background information, anecdotes, etc, in the slides only visible to you and will make you stay relevant during the presentation.
What are Speaker Notes in PowerPoint Presentations?
Speaker notes in PowerPoint presentations are just like the paper notes students usually prepare by writing important points or drawing a map to follow while addressing their classmates and even delivering a speech in an institution or somewhere else.
Speaker notes in PowerPoint are just like these notes and are used to recall important facts and figures while delivering the presentation. Basically, these are designed to help you match your talk track while presenting the slides to remain consistent with the information showing in the slides, and what you are speaking out.
Possible Uses of Speaker Notes in PowerPoint Presentations
There are several use cases of note-taking for presentations in slides, but we’ll discuss only the most relevant or important ones for you to relate to and adopt for yourself.
- Adding chunks of information related to the symbols or other graphical elements used in the slide to explain it elaborately to the audience.
- Adding instructions like how to move the slide, how to play the animation, and so on for self-guidance.
- Putting reminders like when to pause for a minute, take questions from the audience during a specific slide or point, to make the audience connect by narrating an anecdote, and so on.
- Placing links to important files that contain relevant information or visuals to relate with the slides, and then discussing it for a better understanding of the audience.
- Notes placed along the slides can be used for triggering gestures to make the co-host lead the front or to engage the audience directly for better engagement.
How to Add Speaker Notes in PowerPoint?
You need to first install the Microsoft PowerPoint application on your device, laptop, smartphone, tablet, etc, and then you can handle your presentations in it and insert the relevant notes or hints in each slide.
The good thing is that it will be only visible to you, not to the audience, and they will be just seeing the slides that you are managing. For example, you are delivering a presentation on medicine and health and you need to insert speaker notes in slides.
All you need to do is open it in the PowerPoint and follow the steps below. Make sure to keep in mind that you can add text, link to external files, and even your scripts in it as well.
Step 1: Open Your Presentation
Open your specific presentation in the Microsoft PowerPoint application in your laptop, smartphone, or whatever device you have. In case you are a business student, then you can open your MBA presentation in it, and you are ready to jump on the next step.
Step 2: Navigate to the View Tab
Now, reach out to the top menu of the PowerPoint and move to the middle of the screen where you will see a button of “View” presentation. You just need to click on this button and several options will appear in front of you.
Step 3: Click on the Notes Page
Select the option of “Notes Page” from the “View” bar and then move to the slides.
Step 4: Add Speaker Notes
Click on each slide in order and you will see an option of “Click to add text” below every slide. Make sure to click on it and write down whatever kind of supporting information you want to add in it.
You can add facts, stats, and other kinds of information supplements to match your discussion’s subject matter and better inform the audience.
Step 5: Save Your Notes
The last and the most important step of learning how to add speaker notes in PowerPoint is to save the information pieces that you have added in your presentation slides.
You can just click outside of the box, and the notes will be automatically saved, and press “Ctrl+S” while moving to the next slide after adding data, and lastly, while exiting, saving the presentation completely. That’s all you need to do to add notes to your presentation.
Using Presenter View to See Speaker Notes During a Presentation
While presenting your slides, you can access your notes by using multiple display options, like one projector and dual display screens to scroll through the notes you have added in your slides. Make sure to use dual display screens to show slides to your audience on one, and show notes to yourself on another.
How to Use Speaker Notes During Presentations?
If you are discussing a very complex concept in your psychology presentation, like the idea of masculinity and men’s mental health. Surely, there will be several terms that need explanation or at least full form to keep your audience completely hooked to the subject matter. There comes the need to use speaker notes during presentations.
The pieces of information that you have added in notes can be used now to make the picture clear for the people interacting with your slides in the class or other venues. Always make sure to add crisp and factually correct information to share with your audience.
How Should You Write Speaker Notes in PowerPoint?
Writing PowerPoint slide notes is a very subjective matter, but there are some common touchpoints that can be suitable for everyone, even presenting a business presentation or an academic presentation.
In effective audience engagement strategies, relying on catchy facts or anecdotes works well, and stick to the mantra of storytelling to win the maximum attention span of your audience. You can use a pyramid approach in which your first bullet point is connected with the content of your first slide, and then the remaining ones will take the courses
If you are comfortable with handling large chunks of information, then insert your complete notes in the slides and keep bombarding important facts and figures to keep your audience engagement level high.
Benefits of Speaker Notes in PowerPoint
There are numerous benefits of adding speaker notes in PowerPoint slides, but the most important one is the creation of dual files like handouts along with presentation slides. You can share the notes as handouts along with your presentation file with the audience, and they can share them with other people who were not present in the lecture.
Compiling comprehensive and supporting notes along with each slide of the presentation will make your presentation self-explanatory or easy to understand for the audience. This means you don’t need to personally discuss it with everyone to make them understand each bit of it because notes will automatically clear the clouds for the audience.
How to Print Speaker Notes with Slides?
You can print speaker notes with slides in the original order by just reaching out to the top left menu of Microsoft PowerPoint and clicking on the “File” tab, and then you will see a list of options, and there you will find the “Print” button.
Just click on it and you will find several options like full page, slides, and so on, to get the slides printed on paper. Make sure to select the page orientation that suits you best and enjoy sharing your presentation slides or notes with a larger group of audience who can not join your lecture in person or online.
PowerPoint Tips for Effective Presentations
Here are some proven tips for effective presentation delivery that aesthetic presentation experts and business presenters use to win the audience with their outstanding presentations. You can follow the below tips to create well-matched and effective notes for your presentation slides.
Keep Notes Concise: Don’t add lumps of information in slide notes and try to write precise chunks of supporting information or data in slides to communicate your message effectively. You can use bullet points to meet conciseness.
Use Key Triggers: Instead of reading long paragraphs to the audience, try to use short prompts that are easy for the audience to engage.
Add Time Stamps: Keep tracking the pace by adding time stamps in your presentation and don’t spend more than the assigned time on one slide to complete the whole presentation in the available time.
Practice with Notes: Don’t make the mistake of jumping without once practicing the flow of the slides and compatibility with notes of each slide to engage more of the audience while presenting.
How to Troubleshoot Common Issues?
After spending hours on research and consulting with university students and working professionals who more often use speaker notes in PowerPoint while delivering lectures, we have found the below issues as the most common ones among them and important enough to be addressed for you.
Make sure to use the solutions as provided below to start delivering presentations without any mess.
Speaker Notes Not Showing in Presenter View: You can simply solve this issue by ensuring “Presenter View” is enabled or not. In case it is off, you can turn it on for a smooth experience.
Notes Pane Disappeared: Just click on “View” notes to bring the notes you have added in slides back to display.
Formatting Issues in Printed Notes: You can adjust the page layout according to your requirements and page size by accessing the “Print” settings of Microsoft PowerPoint.
Plugins and Tools to Enhance Speaker Notes in PowerPoint
After learning how to add speaker notes in PowerPoint, you can use other third-party applications to enhance them.
Microsoft OneNote Integration: It will be synchronised with Microsoft PowerPoint and integrate your notes in slides of your presentation to save you from separately writing or adding notes in each slide.
Teleprompter Apps: You can enhance your reading view by using a teleprompter application which will convert your presentation notes into a scrolling Teleprompter.
Conclusion
Turn your boring and knowledge-gap-containing presentations into power-packed lectures by learning how to add speaker notes in PowerPoint and use them in the discussion of each slide to ensure better information delivery, or more importantly, completely engaging knowledge for the audience.
Just add brief notes in each slide and turn on the slides presentation mode to start delivering engaging lectures to the audience.
academhelper.com academhelper.com
"Looking for a Similar Assignment? Get Expert Help at an Amazing Discount!"